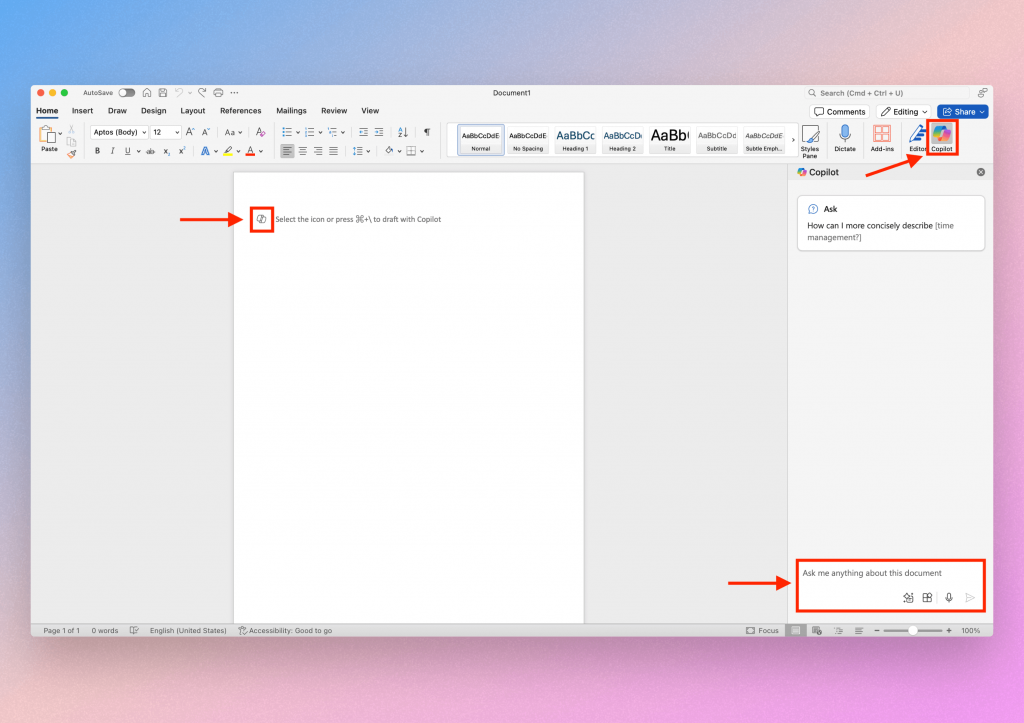
✅ 1. Kiểm Tra Yêu Cầu Hệ Thống & Tài Khoản
Trước tiên, hãy đảm bảo bạn đáp ứng các yêu cầu sau:
-
Thiết bị: Máy Mac chạy macOS 10.15 (Catalina) trở lên.
-
Microsoft Word: Đã cài đặt bản mới nhất từ Microsoft 365.
-
Tài khoản Microsoft: Có gói Microsoft 365 (Business hoặc Personal) kèm Copilot Pro.
-
Kết nối mạng: Phải kết nối Internet.
🔍 Lưu ý: Nếu bạn dùng tài khoản Gmail hoặc iCloud để đăng ký Microsoft 365, Copilot có thể không hoạt động đúng. Hãy ưu tiên tài khoản Outlook/Hotmail chính chủ từ Microsoft.
🧭 2. Các Bước Kích Hoạt Copilot Trong Word
🔹 Bước 1: Cập Nhật Word
-
Mở Microsoft Word.
-
Vào menu Help > Check for Updates để đảm bảo bạn đang dùng phiên bản mới nhất.
🔹 Bước 2: Đăng Nhập Tài Khoản
-
Nhấn vào Word > Sign In (hoặc File > Account).
-
Đăng nhập bằng tài khoản Microsoft 365 có đăng ký Copilot Pro.
🔹 Bước 3: Lưu Một Tài Liệu Word
-
Mở hoặc tạo một tài liệu mới.
-
Lưu tài liệu bằng File > Save As vào ổ đĩa cục bộ hoặc OneDrive.
💡 Một số người dùng báo cáo rằng nút Copilot chỉ hiện sau khi tài liệu được lưu.
🔹 Bước 4: Kiểm Tra Nút Copilot
-
Sau khi hoàn tất, bạn sẽ thấy nút Copilot (hình hai vòng tròn - logo của Copilot) xuất hiện trong thanh công cụ (thường ở tab Home hoặc góc trên bên phải).
🚫 Nếu Vẫn Không Thấy Copilot?
-
Kiểm tra lại giấy phép tại: Word > About Microsoft Word > License Info.
-
Thử Sign Out > rồi Sign In lại bằng tài khoản Microsoft khác.
-
Khởi động lại Word (tắt hoàn toàn, không chỉ đóng cửa sổ).
🧠 Mẹo Tăng Trải Nghiệm Copilot
-
Dùng lệnh như:
“Tạo dàn ý cho bài viết về biến đổi khí hậu.”
“Rút gọn đoạn văn này trong 3 câu.”
“Viết lại đoạn sau theo phong cách trang trọng.” -
Copilot hoạt động tốt nhất khi bạn nhập yêu cầu cụ thể và rõ ràng.
Việc kích hoạt Copilot trên Word cho macOS yêu cầu:
-
Cập nhật ứng dụng.
-
Đăng nhập đúng tài khoản.
-
Lưu tài liệu.
-
Có giấy phép Copilot Pro.
Nếu bạn đáp ứng đủ nhưng vẫn chưa thấy nút Copilot, có thể do Microsoft đang triển khai dần theo khu vực – hãy thử lại sau vài ngày hoặc kiểm tra tài khoản khác.
Bình luận
Viết đánh giá